Im zweiten Teil drehte sich alles um den richtigen Webhoster, jetzt muss bei dem auserwählten Dienstleister nur noch WordPress installiert werden. Am Beispiel von all-inkl erklären wir, welche zwei Wege sich dafür anbieten.
Bei WordPress handelt es sich um eine reine Online-Software. Die komplette Bearbeitung funktioniert nur über den Browser. Und damit WordPress überhaupt funktioniert, muss es erstmal auf dem Server beim Webhoster installiert werden.
Wie wird WordPress auf einem Server installiert?
Das ist in der Tat nicht ganz so einfach, wie man es vom heimischen Computer kennt. Denn irgendwie muss WordPress ja auch erstmal auf den Server geladen werden, wofür wieder ein ein spezielles Programm zur Übertragung benötigt wird. Aber viele Webhoster bieten eine automatische Installation an, so auch all-inkl. Bei anderen Webhostern sieht der Ablauf anders aus, ist aber weitgehend identisch.
Verschlüsselung? Aber sicher doch!
Doch bevor es mit der Installation losgeht, zunächst noch ein Wort zum Thema Sicherheit, die auch bereits im zweiten Teil angesprochen wurde. Bestimmt ist Ihnen im Browser schon einmal das Schloss-Symbol links neben der Adresszeile aufgefallen. Hier zeigt der Browser an, ob die aktuell bestehende Verbindung verschlüsselt ist. Bei einer reinen Informationsseite ist eine Verschlüsselung eigentlich unerheblich, sobald aber Daten vom Nutzer an eine Webseite übertragen werden müssen (wie bei einem Online-Shop), ist eine Verschlüsselung wichtig. Wichtig: Dafür wird mindestens das Premium-Paket benötigt! Wer das nicht hat, kann diesen Teil auch überspringen.
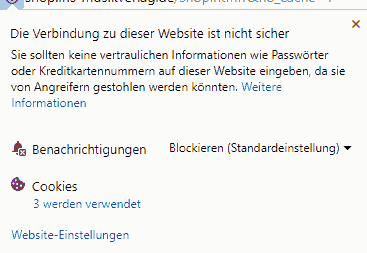
Um aber eventuellen zukünftigen Warnhinweisen von Browsern zuvorzukommen, aktivieren wir vor der WordPress-Installation noch die Verschlüsselung. Die Adresse der Webseite ändert sich dann von http://www.webseite.de zu https://www.webseite.de, sonst ändert sich nichts.
Diese Art der Verschlüsselung heißt SSL und war bis vor 1-2 Jahren nur als kostenpflichtige Option erhältlich, da hier richtige Zertifikate ausgestellt werden mussten. Mittlerweile gibt es diese SSL-Zertifikate von der Initiative Let’s Encrypt kostenfrei und all-inkl bietet die Aktivierung dieser Sicherheitszertifikate kostenfrei und per Mausklick an. Das Einstellen und Aktivieren dauert keine 2 Minuten.
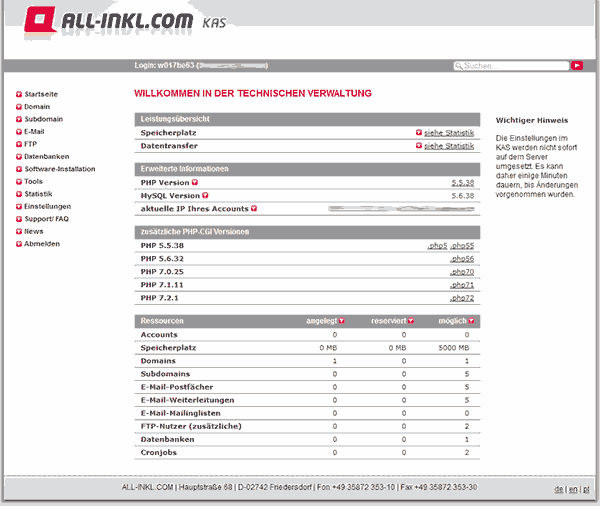
Wählen Sie im KAS den zweiten Menüpunkt Domain und klicken Sie dann bei Ihrer Domain auf das „Bearbeiten“-Symbol. Im folgenden Fenster gibt es einen Menüpunkt „SSL-Schutz“. Klicken Sie hier auf das Symbol mit dem Pluszeichen.
Jetzt sieht erstmal alles ziemlich kryptisch aus, das kann aber auch getrost ignoriert werden. Über dem angezeigten Formular befinden sich drei Reiter. Wählen Sie den Reiter „Let’s Encrypt“ aus. Hier ist das Formular doch schon deutlich übersichtlicher. Setzen Sie den Haken bei „Haftungssauschluss akzeptieren“ und klicken auf „Jetzt ein Let’s Encrypt Zertifikat beziehen und einbinden“.
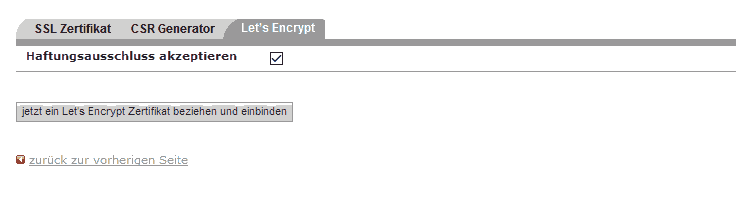
Das war es auch schon, nach wenigen Minuten ist das Zertifikat bei all-inkl eingerichtet und sofort einsatzbereit.
WordPress mit einem Klick installieren
Und jetzt geht es endlich los mit der Installation von WordPress. Wählen Sie dafür im Menü links den Punkt „Software-Installation“ aus. Jetzt präsentiert sich Ihnen eine ziemlich lange Liste an Software, die man ganz einfach per Klick installieren kann. In der Kategorie Blog finden wir, was benötigt wird: WordPress.
Der Eintrag „WordPress“ muss nun ausgewählt und dann mit „Weiter“ bestätigt werden.
Jetzt folgt die Auswahl der Domain, zu der WordPress installiert werden soll. Ist zum Webhosting-Paket nur eine Domain registriert, wird auch nur diese auswählbar sein. Am Domain-Pfad müssen in der Regel keine Änderungen mehr vorgenommen werden.
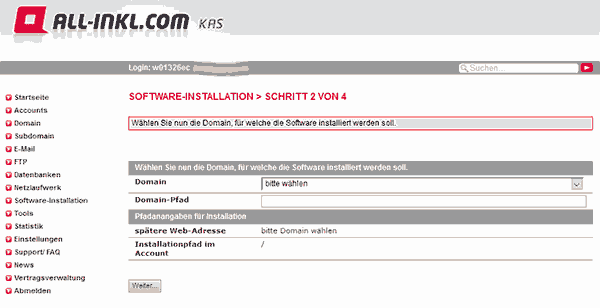
Nach einem Klick auf „Weiter“ beginnt die Installation. Erforderlich für WordPress ist eine Datenbank, die zunächst angelegt werden muss. Dafür kann auch eine bereits bestehende verwendet werden. In unserem Fall ist bei einem frisch registrierten Webhostingpaket allerdings noch keine Datenbank vorhanden. Wählen Sie also im Menü „Neue Datenbank anlegen“.
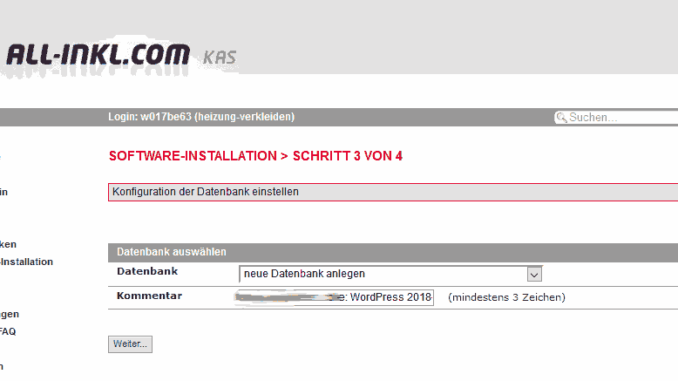
Angelangt im letzten Schritt sind noch folgende Eingaben erforderlich:
Um WordPress nutzen zu können, wird ein Zugangskonto benötigt. Legen Sie für sich einen Benutzernamen an und geben Sie eine E-Mail-Adresse an. Nach der erfolgreichen Installation sendet WordPress an diese Adresse die Zugangsdaten. Die Eingabe also am besten genau prüfen.
Bestätigen Sie zusätzlich noch die Lizenzbestimmungen und den Haftungsausschluss und starten Sie die Installation.
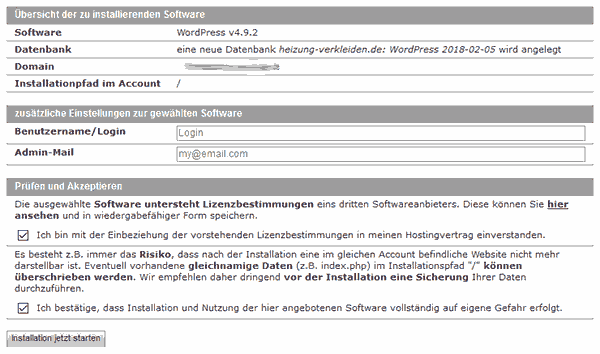
Damit ist WordPress installiert und, theoretisch, einsatzbereit. Allerdings müssen zunächst einige Voreinstellungen für den Betrieb vorgenommen werden. Welche das sind, schauen wir uns im nächsten Teil an.
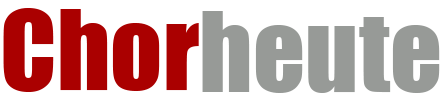



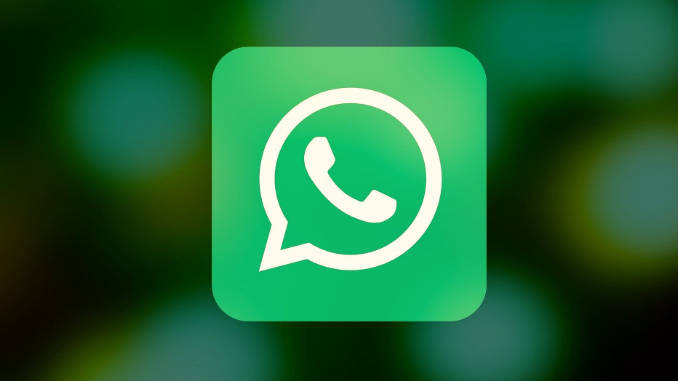


Gute Zusammenfassung. Macht weiter so mit dieser Artikelreihe.